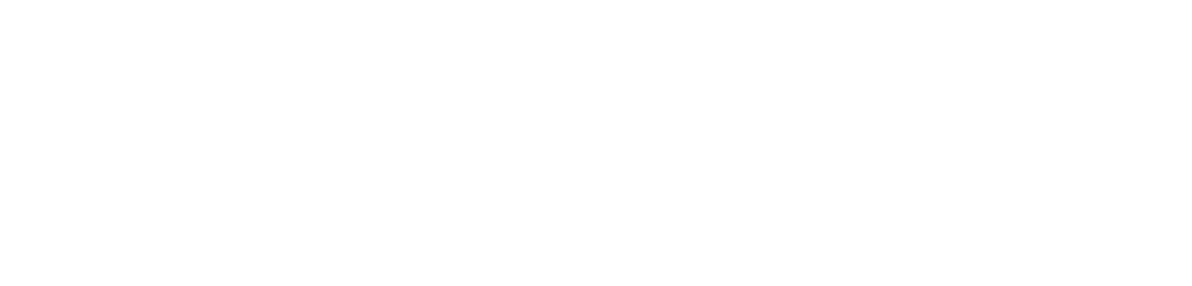Revised: 19 September 2017
Medical Devices
Quick Reference Guide for WAND Processes
Download the WAND User Manual (Adobe PDF document 292 KB)
- Updating Sponsor Information
- Updating WAND Administrator Details
- Dealing with Lost Passwords
- Notifying a New Manufacturer to WAND
- Submitting a New Device Notification
- Grouping Medical Devices into a Single WAND Notification
- Editing a WAND Notification
- Making a WAND Notification Obsolete
- Changing the Sponsor of a Medical Device
- Printing a WAND Notification
- Generating a spreadsheet of WAND Notifications
Updating Sponsor Information
Sponsors are required to keep their information correct and up to date in the WAND database. When changes occur to any of the information previously supplied to Medsafe the sponsor must advise Medsafe of the correct details. Failure to do so is a breach of the Regulations. Changes are to be notified to Medsafe using the Sponsor Details Update Form.
When sponsors are granted access to the WAND database they are provided with a 5-digit Sponsor ID. For security this number must be supplied by the sponsor when requesting changes to its information.
Sponsor information
The following information about each sponsor is recorded in the WAND database and must be updated when there are changes;
- Name of the organisation/individual
- Registered business address or street address of the principal place of business
- Postal address
- Telephone number
- Fax number
Requirement to keep information accurate
Should there be any change in the information notified to the database Regulation 8 of the Medicines (Database of Medical Devices) Regulations 2003 requires the sponsor to correct that information within 10 working days of it ceasing to be correct or complete. This means that should there be a change to the manufacturer, the sponsor details, or the device, the sponsor has 10 working days to update the information on the database. Failure to do so will be a breach of the Regulations.
Sponsor Details Update Form
Form to be used when advising Medsafe of updates to sponsor details. Once completed the form is to be sent to Medsafe by one of the following methods;
- Scan and email to devices@health.govt.nz
- Post to Compliance Management Branch, Medsafe, PO Box 5013, Wellington, 6145.
Sponsor details update form (Microsoft Word document 69 KB)
Updating the WAND Administrator Details
The WAND Administrator is the first point of contact for Medsafe when contacting sponsors about WAND. Sponsors are required to keep this information correct and up to date. When the WAND Administrator changes, the sponsor must advise Medsafe of this change and supply updated details. Changes are to be notified to Medsafe using the WAND Administrator Details Update Form.
When sponsors are granted access to the WAND database they are provided with a 5-digit Sponsor ID. For security this number must be supplied by the sponsor when requesting changes to its WAND Administrator details.
WAND Administrator information
The following information about the WAND Administrator for each sponsor is recorded in the WAND database and must be updated when there are changes;
- Name of Sponsor and 5-digit Sponsor ID
- Name of the WAND Administrator
- Email address
- Telephone number
- Fax number
WAND Administrator Details Update Form
This is the form to be used when advising Medsafe of updates to the WAND Administrator details. Once completed the form is to be sent to Medsafe by one of the following methods;
- Scan and email to devices@health.govt.nz
- Post to Compliance Management Branch, Medsafe, PO Box 5013, Wellington, 6145.
WAND administrator details update form (Microsoft Word document 51 KB)
Dealing with Lost Passwords
Access to the WAND database requires the sponsor to use the 5-digit Sponsor ID and password. If the password is lost the sponsor will need to reset its access to the database and receive a new password.
Note - before resetting the password the sponsor should check with its WAND Administrator. Medsafe only issues the initial password. Passwords are managed by the sponsor's WAND Administrator.
If a sponsor has its 5-digit Sponsor ID (WAND User Name) but has lost or forgotten the password please proceed as follows.
- The sponsor's WAND Administrator should navigate to the WAND Login Screen.
- Enter the 5-digit Sponsor ID (WAND User Name) into the "Forgotten Your Password" form, and click on Submit.
- A temporary password will be emailed to the sponsor's WAND Administrator. Temporary passwords cannot be issued to anyone else.
- When the sponsor next accesses the WAND database the user must log-in using the 5-digit Sponsor ID and the temporary password.
- The sponsor will then be prompted to change the password.
Notifying a New Manufacturer to WAND
Before a device notification can be made to WAND, the manufacturer's details must be available in the database. Sponsors must supply Medsafe with the manufacturer's details so they can be added to the database. Processing of new manufacturers into the database can take up to 10 working days.
Manufacturer Search
A thorough search of the manufacturers already in the WAND database should be conducted before requesting a new manufacturer is added.
- Log into the WAND database using the 5-digit Sponsor ID Number (User Name) and password.
- Confirm your Sponsor Details are correct.
- Click on "Manufacturer Search" in the navigation bar on the left side of the screen.
- Type in a keyword in the "Manufacturer's Name" dialogue box to enable the search. Click on the Search button.
- A list of manufacturers containing the keyword will be displayed. Carefully review the list to determine whether the required manufacturer is listed. Also check the addresses displayed for the manufacturers listed.
- If the manufacturer cannot be located make a new manufacturer notification.
Requesting a New Manufacturer
New manufacturer requests are made to Medsafe using the on-line Notify a New Manufacturer form within WAND.
- Log into the WAND database using the 5-digit Sponsor ID Number (User Name) and password.
- Confirm your Sponsor Details are correct.
- Click on "Notify a New Manufacturer" in the navigation bar on the left side of the screen.
- Complete the form by entering the following information;
- Manufacturer's name
- Manufacturer's street address
- City
- Country (select from the drop down list)
- Telephone number
- Email address
- Website address
- Check all the information entered to ensure that there are no spelling mistakes or number transpositions.
- Click on the "Submit" button to forward the information to Medsafe.
- Note that Medsafe verifies the manufacturer's details before the information is entered into the WAND database. This checking process can take up to 10 working days to complete. The new manufacturer information will not be available in WAND until the checking process is completed.
Submitting a New Device Notification
Notifying a new device to the WAND database is a simple process but one that requires the sponsor to obtain information from the manufacturer before commencing. This guide describes notifying a basic (non-medicated, non-formulated) medical device. For additional guidance on notifying other types of medical devices please refer to the WAND User Manual (Adobe PDF document 292 KB).
Preparation
It is necessary to obtain basic information about the device from the manufacturer before submitting a new device notification. This information includes;
- The name and address of the manufacturer
- The GMDN code and description for the device
- The intended purpose of the device
- If the device is supplied sterile, the method of sterilisation
The appropriate risk classification for the device should be determined using Schedule 2 of the Medicines (Database of Medical Devices) Regulations 2003. Note that some devices with higher risk classifications (IIb and III) may differ from those used in Europe and Australia.
See also Glossary of WAND terms.
Drafting the notification
- Log into the WAND database using the Sponsor ID (User Name) and password.
- Confirm your Sponsor Details are correct.
- Click on "Add New Device" in the navigation bar on the left side of the screen.
- Note - all fields except the ARTG number are mandatory and must be completed. Mandatory fields are indicated by a red asterisks (*).
- Enter "Sponsor's Own Reference". Medsafe recommends this field incorporate a description of the device that includes the brand and description to easily identify the device(s) notified. For example; "Tonka Large Scale Trucks" instead of "Trucks". Note that some words should not be used in the Sponsor's Own Reference as it may interfere with the notification process. Words to avoid using include; class, GMDN, manufacturer, ARTG, and purpose.
- Note - at any time during the notification process you can save the information as a draft notification by clicking on the "Save" button at the bottom of the page. This will also display a draft WAND reference.
- Select the "Class" (risk classification) of the device.
- Select the "GMDN" code. Enter into the dialogue box a keyword to search or 5 digit code to locate and click on the Search button. A list of terms will be displayed. Select the term as specified by the manufacturer of the device.
- Enter the "Intended Purpose" of the device. This should be 1-2 sentences that clearly describe the use of the device. For example; "Nasal splints to reduce or prevent adhesions between the septum and lateral nasal wall", instead of "Nasal splints for nose." Note that some words should not be used in the Sponsor's Own Reference as it may interfere with the notification process. Words to avoid using include; class, GMDN, manufacturer, ARTG, and purpose.
- Select the "Manufacturer" of the device. Click on the Search button next to this field and enter a keyword to search. A list of manufacturers will be displayed. Select the manufacturer of the device.
- Optional - Enter the ARTG number. This is the Inclusion number from the TGA Australian Register of Therapeutic Goods (ARTG-I number).
- Select whether the device is supplied sterile or not. If the device is supplied sterile you will then be prompted to select from a drop down list the method of sterilisation (as advised by the manufacturer).
- Select the appropriate responses for the next series of questions. Note that in some cases additional information may be requested depending on the information entered. All of these fields are mandatory and must be answered.
- The "Does the device consist of" question is answered by selecting the response from a drop down list. Click on the down arrow next to <Select> to display the list and select the appropriate response.
- Select the appropriate responses for the next series of questions. Note that in some cases additional information may be requested depending on the information entered. All of these fields are mandatory and must be answered.
- Leave "Notification Status" as Draft.
- Click on the "Save" button to save the notification as a draft.
Submitting the notification
- Click on "View Draft Devices" in the navigation bar on the left side of the screen. This will display a list of all of your current draft notifications.
- Select the draft notification to be submitted to the WAND database.
- Review the draft notification to ensure that all of the mandatory fields have been completed.
- Move to the bottom of the page and change "Notification Status" to "Final" from "Draft".
- If any mandatory field has not been completed an error message will be displayed at the top of the page. Complete the missing information, save the draft notification, and change the "Notification Status" to "Final".
- If the mandatory fields have been correctly completed two declarations will now be displayed at the bottom of the page. Read the Part 1 (compulsory) declaration and select "I agree" if the declaration is correct, or leave as "I disagree" if the declaration is incorrect.
- Read the Part 2 (optional) declaration and select "Yes" if it is correct, or "No" to not make a declaration.
- Click on the "Submit" button to add the notification to the WAND database.
- If the notification has been successfully made a Confirmation of New Device Notification message will be displayed.
- To view the submitted WAND notifications click on "Home (Current WAND Notifications)" on the navigation bar on the left side of the screen. The notification should be displayed with any other previously notified devices.
Further assistance
For further assistance with submitting new WAND device notifications please refer to the WAND User Manual (Adobe PDF document 292 KB)
Grouping Medical Devices into a Single WAND Notification
Low risk medical devices of the same type and manufactured by the same manufacturer may be grouped together in one WAND notification. By using a simple checklist sponsors can determine if products may be grouped into a single notification.
Criteria
Regulation 5(3) of the Medicines (Database of Medical Devices) Regulations 2003 states as follows;
- if a particular sponsor is the sponsor of 2 or more medical devices,
it is only necessary to enter information in respect of each kind of
device (instead of in respect of each device) for which the sponsor
is responsible, if each of the devices of the same kind -
- was made by the same manufacturer; and
- has the same GMDNS code; and
- has the same risk classification; and
- is a Class I, Class IIa, or Class IIb medical device.
Regulation 5(5) defines the same kind of medical devices as being;
- 2 or more medical devices are of the same kind if those devices
are -
- substantially similar to one another; and
- designed to be used in the same way and for the same purpose.
These two Regulations specify the criteria that determines whether multiple medical devices may be notified as a single record to the WAND database.
Sponsor Checklist
When considering making a notification for more than 1 medical device the sponsor should check the following criteria for all of the devices.
- Are these devices designed to be used the same way?
- Are these devices intended to be used for the same purpose?
- Are these devices from the same manufacturer?
- Do these devices have the same GMDN code?
- Do all of these devices have the same risk classification?
- Is the risk classification Class I, IIa, or IIb?
If the answer to all of the above questions is yes then the devices may be grouped into a single notification.
If the answer to any question is no then the sponsor may be able to exclude 1 or more devices to create a grouped notification. Alternatively the devices may have to be notified individually.
Examples
- Sponsor A sources 5 models of endoscopic forceps from Manufacturer
X.
- Are these devices designed to be used the same way? YES
- Are these devices intended to be used for the same purpose? YES
- Are these devices from the same manufacturer? YES
- Do these devices have the same GMDN code? YES
- Do all of these devices have the same risk classification? YES
- Is the risk classification Class I, IIa, or IIb? YES
- Sponsor B sources components for implantable hip prostheses from
Manufacturer Y.
- Are these devices designed to be used the same way? YES
- Are these devices intended to be used for the same purpose? YES
- Are these devices from the same manufacturer? YES
- Do these devices have the same GMDN code? NO
- Do all of these devices have the same risk classification? YES
- Is the risk classification Class I, IIa, or IIb? YES
- Sponsor C sources catheters from Manufacturer Z who has 2 manufacturing
facilities, Z1 and Z2.
- Are these devices designed to be used the same way? YES
- Are these devices intended to be used for the same purpose? YES
- Are these devices from the same manufacturer? NO
- Do these devices have the same GMDN code? YES
- Do all of these devices have the same risk classification? YES
- Is the risk classification Class I, IIa, or IIb? YES
Further assistance
For further assistance with submitting grouped WAND device notifications please refer to the WAND User Manual (Adobe PDF document 292 KB)
Editing a WAND Device Notification
A sponsor must ensure that all information notified to the WAND database is correct. If information contained in a device notification changes the sponsor is required to correct the information in the database within 10 working days of it ceasing to be accurate or complete. Sponsors can easily edit the notification to correct or update the information.
Preparation
Be clear about the information that needs to be updated. Confirm any changes relating to the manufacturer with the manufacturer.
Editing the notification
- Log into the WAND database using the 5-digit Sponsor ID Number (User Name) and password.
- Confirm your Sponsor Details are correct.
- The list of current, submitted device notifications is displayed on the screen. Select the device notification to be edited by clicking on the WAND reference.
- The selected WAND notification will be displayed on the screen. Review the information to ensure that the correct notification has been selected.
- If the displayed notification is to be edited move to the bottom of the screen and click on the "Return to Draft" button.
- Click on "View Draft Devices" in the navigation bar on the left side of the screen. This will display a list of all of your current draft notifications. Select the WAND notification to be edited.
- Note - A WAND notification is not valid or current while it is in Draft mode.
- Edit the notification to correct/update the information contained in it as required.
- Leave "Notification Status" as Edited.
- CClick on the "Save" button to save the edited notification as a draft.
Submitting the notification
- Click on "View Draft Devices" in the navigation bar on the left side of the screen. This will display a list of all of your current draft notifications.
- Select the edited notification to be re-submitted to the WAND database.
- Review the edited notification to ensure that all of the mandatory fields have been completed.
- Move to the bottom of the page and change "Notification Status" to "Final" from "Draft".
- If any mandatory field has not been completed an error message will be displayed at the top of the page. Complete the missing information, save the draft notification, and change the "Notification Status" to "Final".
- If the mandatory fields have been correctly completed two declarations will now be displayed at the bottom of the page. Read the Part 1 (compulsory) declaration and select "I agree" if the declaration is correct, or leave as "I disagree" if the declaration is incorrect.
- Read the Part 2 (optional) declaration and select "Yes" if it is correct, or "No" to not make a declaration.
- Click on the "Submit" button to add the notification to the WAND database.
- If the notification has been successfully made a Confirmation of New Device Notification message will be displayed.
- TTo view the submitted WAND notifications click on "Home (Current WAND notifications)" on the navigation bar on the left side of the screen. The notification should be displayed with any other previously notified devices.
Further assistance
For further assistance with editing WAND device notifications please refer to the WAND User Manual (Adobe PDF document 292 KB)
Making a WAND Notification Obsolete
A sponsor must ensure that all information notified to the WAND database is correct and complete. If a sponsor ceases supply of a medical device for any reason the Regulations require removal of incorrect information from the database within 10 working days of it ceasing to be accurate or complete. To remove a notification the sponsor must make it obsolete.
Preparation
Ensure the device will no longer be supplied in New Zealand by the current sponsor. If the device is a reusable or implantable device Medsafe recommends that the notification is not made obsolete until the device is no longer able to be supported, serviced, or maintained.
Making the device notification obsolete
- Log into the WAND database using the 5-digit Sponsor ID Number (User Name) and password.
- Confirm your Sponsor Details are correct.
- The list of current, submitted device notifications is displayed on the screen. Select the device notification to be edited by clicking on the WAND reference.
- The selected WAND notification will be displayed on the screen. Review the information to ensure that the correct notification has been selected.
- Move to the bottom of the screen to view the Status of the notification. It should be "Active".
- Click on the down arrow next to "Active" to display the drop down list. Select "Obsolete" from the list.
- Click on the "Save" button at the bottom of the screen.
- The screen will now display a list of current submitted notifications. The notification that was just made obsolete will no longer appear in that list.
Further assistance
For further assistance with making WAND device notifications obsolete please refer to the WAND User Manual (Adobe PDF document 292 KB)
Changing the Sponsor of a Medical Device
When there is a change in the sponsor of a medical device in New Zealand the sponsors involved must update the WAND database to accurately reflect these changes. Medsafe is not able to reassign WAND notifications from one sponsor to another. The current sponsor must make its device notifications obsolete, and the new sponsor must notify the devices to the WAND database. The Regulations require changes to the information in the database to be made within 10 working days of the information ceasing to be accurate or complete.
Responsibilities of the sponsor ceasing to be a sponsor of a medical device
The sponsor that is ceasing to be a sponsor of a medical device ("Sponsor A") must make obsolete all of the affected device notifications within 10 working days once it has ceased being the sponsor of the devices. Device notifications should not be made obsolete prior to the change in sponsor unless they relate to devices that Sponsor A has already ceased distributing.
Medsafe is not able to reassign WAND notifications from one sponsor to another.
Note that 'ceasing to be a sponsor' usually means ceasing to distribute.
Responsibilities of the sponsor commencing distribution
The sponsor taking over distribution of the medical device ("Sponsor B") must notify the device(s) to the WAND database within 30 working days of becoming the sponsor.
Medsafe is not able to reassign WAND notifications from one sponsor to another.
Recommended timeline
Medsafe recommends that sponsors follow this procedure when changes in sponsor occur, where Sponsor A is ceasing to be the sponsor for the devices in question and Sponsor B is becoming the sponsor for the devices.
- One month prior - Sponsor B to apply for access to the WAND database, if not already a sponsor.
- One month prior - Sponsor B to request from the manufacturer information about the intended purpose and GMDN codes in preparation for making the new device notifications.
- On the date of the change - Sponsor B to begin notifying the transferred device(s) to the WAND database. (Note that this step may commence earlier if the sponsor wishes.)
- Within 10 days of the change - Sponsor A to make obsolete all of the transferred notifications to the WAND database.
- Within 30 days of the change - Sponsor B to complete notifying the transferred device(s) to the WAND database.
- Optional - Sponsors A and B to advise their customers of the change in WAND numbers for the transferred devices.
Printing a WAND Notification
Sponsors may wish to produce hardcopies of WAND notification details, either for its records or for others. There are two notification print options; abbreviated or full information.
Note - The "PEHNZ Number" of a device is the WAND number of the device notification on the WAND database.
Printing an abbreviated WAND notification
- Log into the WAND database using the 5-digit Sponsor ID Number (User Name) and password.
- Confirm your Sponsor Details are correct.
- The list of current, submitted device notifications is displayed on the screen. Select the device notification to be printed by clicking on the WAND reference.
- The selected WAND notification will be displayed on the screen. Review the information to ensure that the correct notification has been selected.
- Move to the bottom of the screen and click on the "Less Details" button.
- Click on the "Printer Friendly" button to remove the navigation bar and other information.
- Move to the toolbar of the web browser and click on the Print button, or click on File, then Print.
- Once the notification has been printed click on the "Back" button on the web browser to reinstate the navigation bar and other information.
- To select more device notifications click on "Home (Current WAND Notifications)" to display the list of current device notifications.
Printing a full WAND notification
- Log into the WAND database using the 5 digit Sponsor ID Number (User Name) and password.
- Confirm your Sponsor Details are correct.
- The list of current, submitted device notifications is displayed on the screen. Select the device notification to be printed by clicking on the WAND reference.
- The selected WAND notification will be displayed on the screen. Review the information to ensure that the correct notification has been selected.
- Move to the bottom of the screen and click on the "Printer Friendly" button to remove the navigation bar and other information.
- Move to the toolbar of the web browser and click on the Print button, or click on File, then Print.
- Once the notification has been printed click on the "Back" button on the web browser to reinstate the navigation bar and other information.
- To select more device notifications click on "Home (Current WAND Notifications)" to display the list of current device notifications.
Generating a spreadsheet WAND Notification
Sponsors may wish to generate a spread sheet of their active WAND notifications, either for their records or for other reasons. While there is no built in function in WAND to do this, sponsors are able to generate such a spreadsheet manually by following the instructions/directions below.
- Open your spreadsheet program and open a new spread sheet
- Log into the WAND database using the 5-digit Sponsor ID Number (User Name) and password
- Confirm your Sponsor Details are correct
- The list of current, submitted device notifications is displayed on the screen.
- Move to the bottom right hand cell of the list of WAND notifications and use your mouse to select all the WAND information on the screen.
- With all the information selected click on "Edit" in the toolbar in your browser, and then click on "Copy"
- Move to your spreadsheet program
- Click in an empty cell then click on "Home" or "Edit" (depending on your program) in the toolbar in your spreadsheet program, and then click on "Paste"
- The information from WAND should now appear in the spreadsheet
- Save the spreadsheet
- If you have more than one screen of WAND notifications move back to WAND, scroll to the bottom of the screen, and click on the next page number to display additional notifications
- Repeat steps 5 through 11 until all the WAND notifications have been copied to the spreadsheet
- Once all the WAND notifications have been copied, click on the column header of the column containing all of the WAND numbers. This should highlight the contents of that column.
- Right click the mouse anywhere in the highlighted column and select "Remove hyperlink". All of the WAND numbers should now change colour to black and no longer be underlined.
- Save the spreadsheet
- The creation of the spread sheet is now completed. You are now able to sort and filter the data as required.